こんにちはひぃ〆です。
今回は
Nikon Z fc を買ったらやっておくと便利なことパート2
SnapBridgeでスマートフォンに楽々転送
設定をしていきましょう!
前回はこちらの最初にやっておくと便利なこと
こちらを設定してからでもどうぞ!
はじめに。
SnapBridge(スナップブリッジ)とは?
公式サイトからどうぞ!
主な役割としては
・写真の即時転送
私的にはこれです!
一度設定してしまえばカメラ本体の電源がOFFでも自動で転送してくれます
写真のサイズが縮小されますが(2M)むしろSNSへの気軽なシェアなら十分な大きさですし大きいサイズのオリジナル写真ですとスマートフォンの容量圧迫にもつながります。
・リモート撮影
これはスマートフォン側でカメラの操作ができる機能です。
例えば三脚において記念写真のシャッターを・・・(セルフタイマーでもできますが)
・・・ちょっと私は使わない機能なのですがまぁあると便利なこともあるでしょう。
では早速設定していきましょう!
Z fcでSnapBridge自動転送設定
使用スマートフォンはiPhone SE2です。
多分Android機でもそんなに変わらないと思います。
一部加工した画像が出てきますがシリアルナンバーを消しています。
では設定しましょう
まずはスマートフォン側の用意です
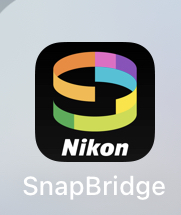
まずはアプリストアからSnapBridgeをインストールしてください。
上記Nikon公式サイトからもあります。

アプリを開きました。
私の場合はすでに使用していまして Z 6iiが表示されていますが
初期状態はカメラのマークがあるだけです。
最初に画面右上の歯車マークをタップしてください
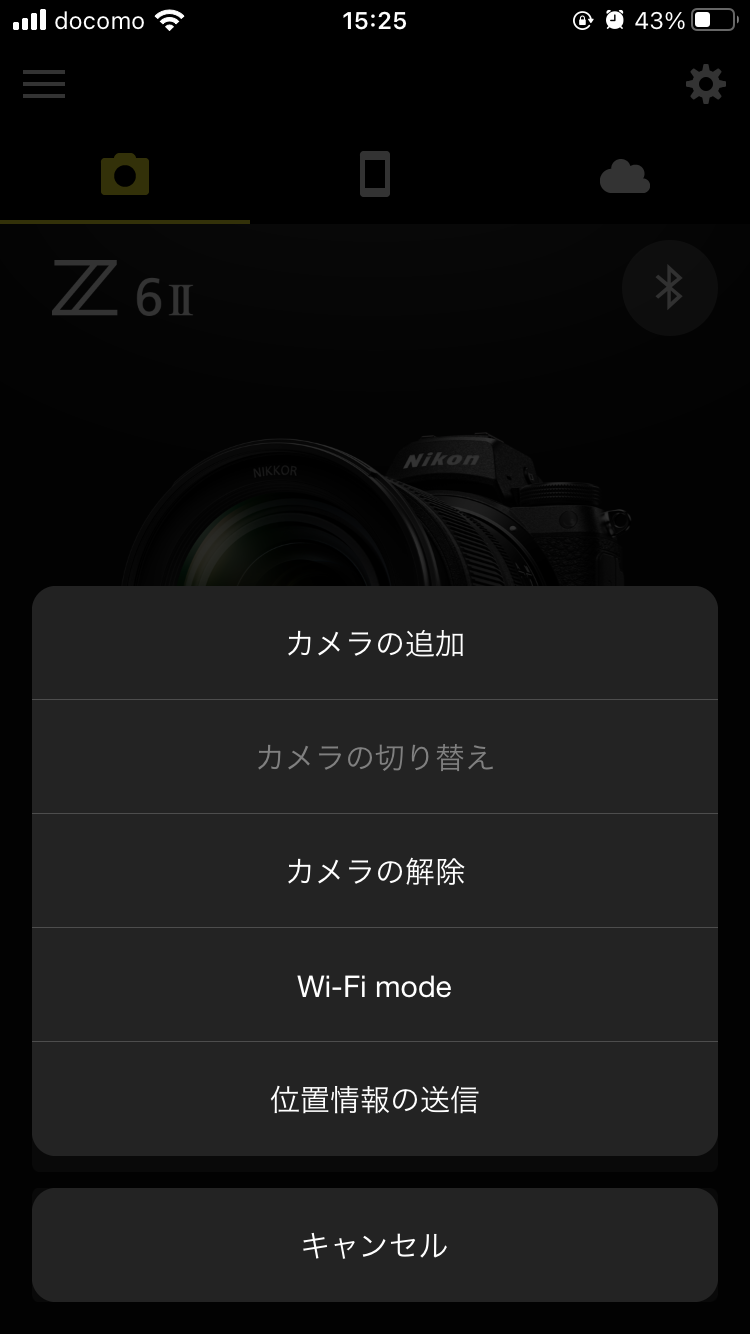
カメラの追加をタップしてください

今回はZ fcを使っている前提ですので
ミラーレスカメラをタップしてください
ここでスマートフォン側の設定はひとまずOKです
次にZ fcの操作です
先にこちらの用意をしておいても大丈夫ですが
「アプリのインストール」までは済ませておいてください。

「セットアップメニュー」→「スマートフォンと接続」を押してください

「ペアリング(Blietooth)」をONにしてください
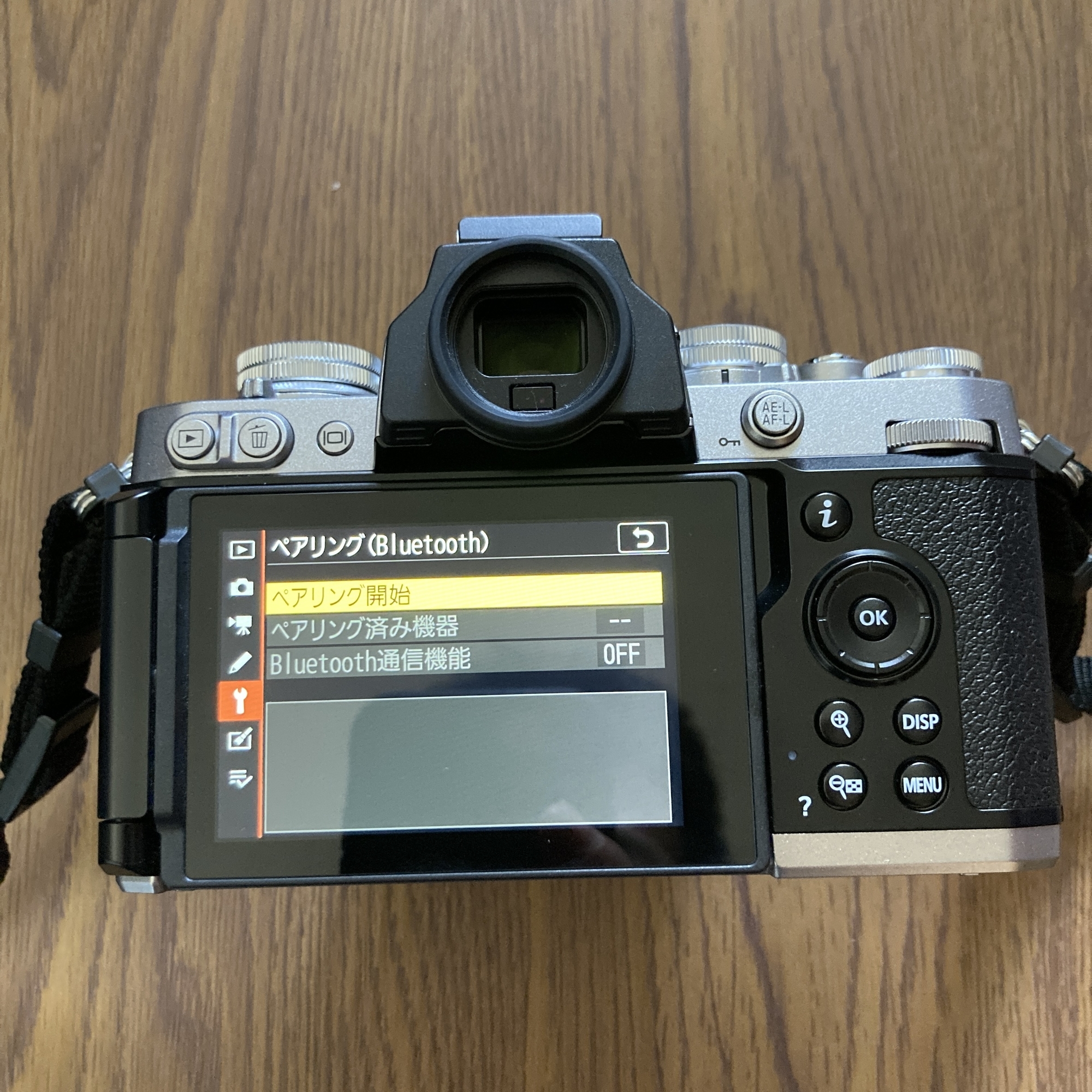
「ペアリング開始」してください

上記案内が出ます。
次にスマートフォンを操作しましょう
しばらく待つと下記の状態になります
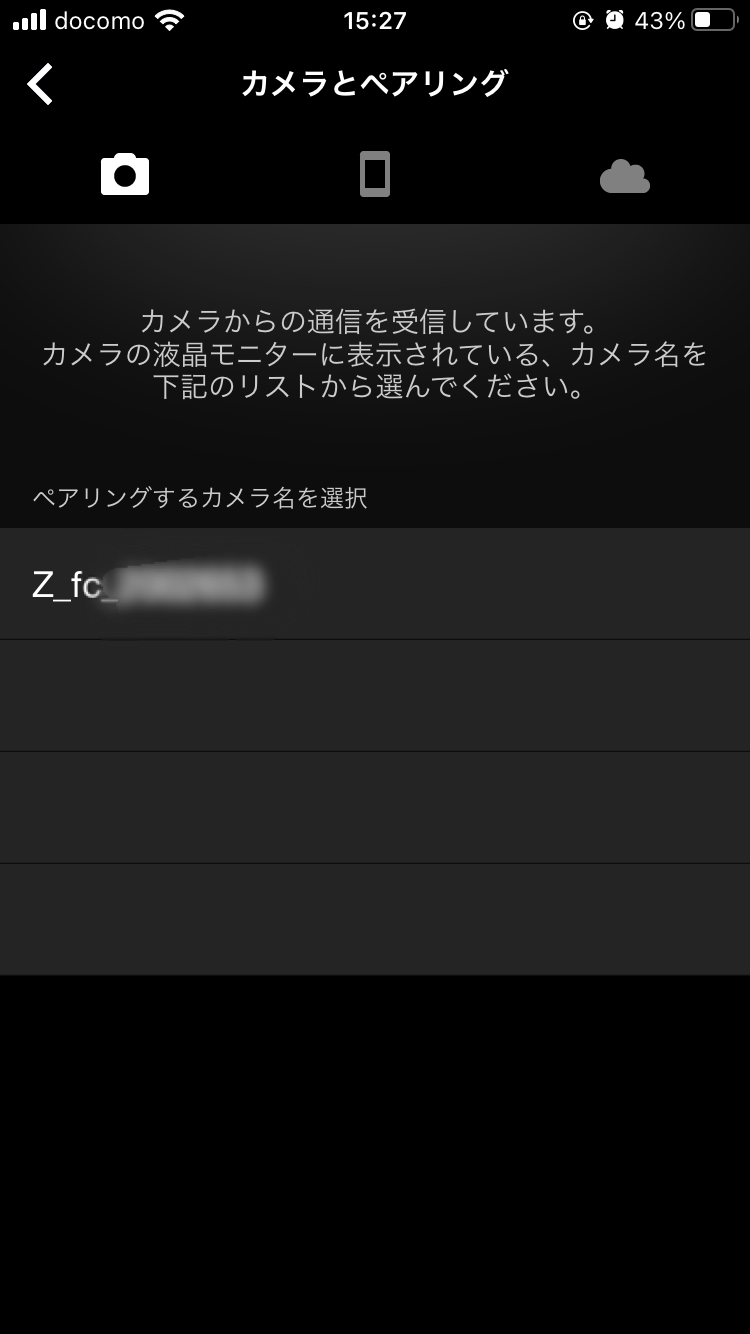
カメラに出ている「カメラ名」と同じ数字になっているのを確認してタップしてください
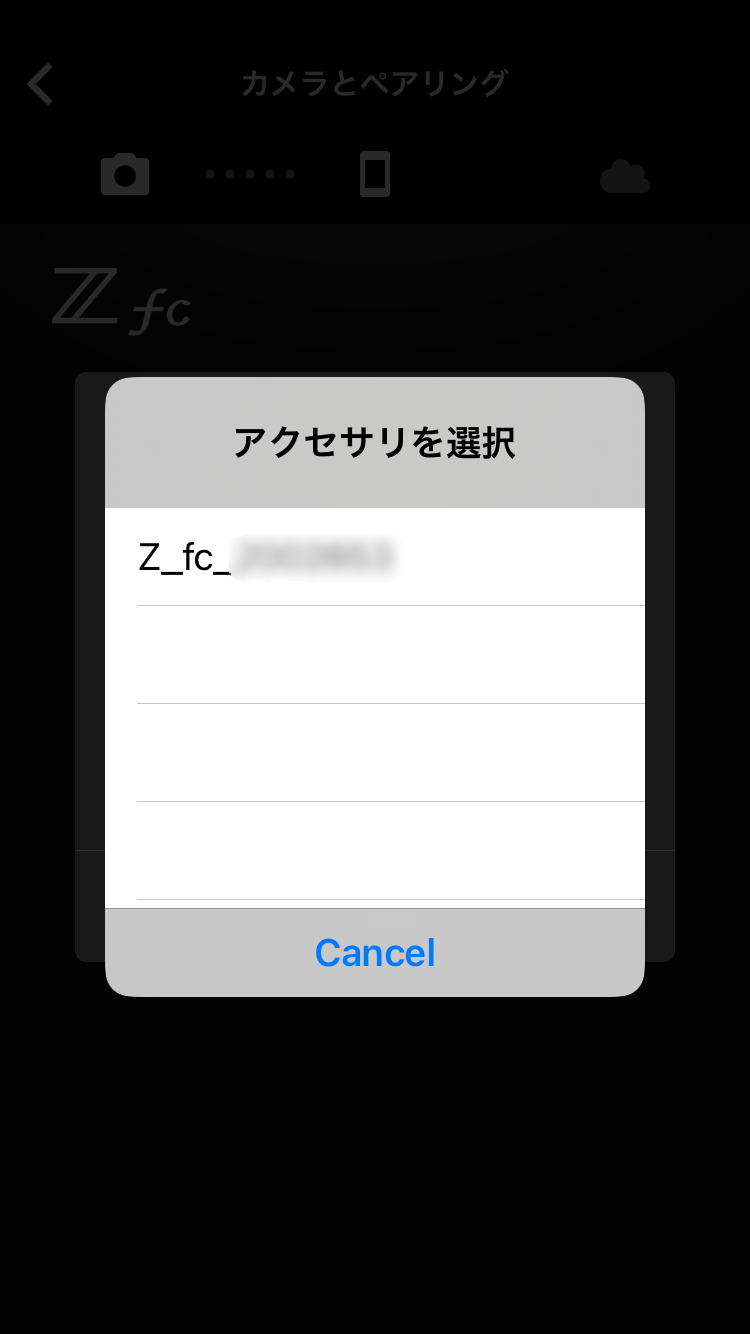
もう一度上記の画面が出てきます。間違いなければタップしてください
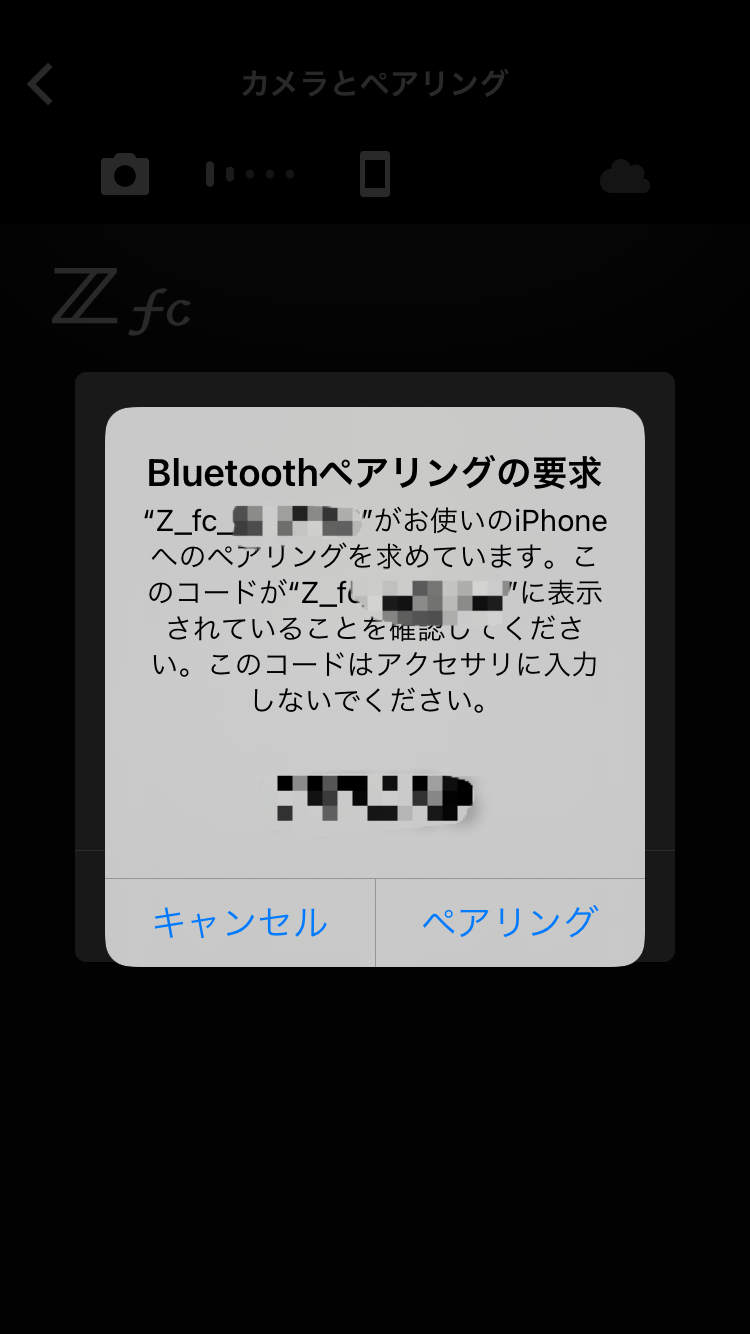
今度は上記の画面が出てきます。
コード(数字)を確認して間違いなければ「ペアリング」押してください。
この時にカメラの右側にある「OK」ボタンも押してくださいね。

これで終了です!
うまく接続されていたらアプリにZ fcが出てきます!

「自動連携」をONにするとスマートフォンの写真フォルダーに撮影した写真が入っています。
注意点とまとめ
私が「カメラの解除」をした時に
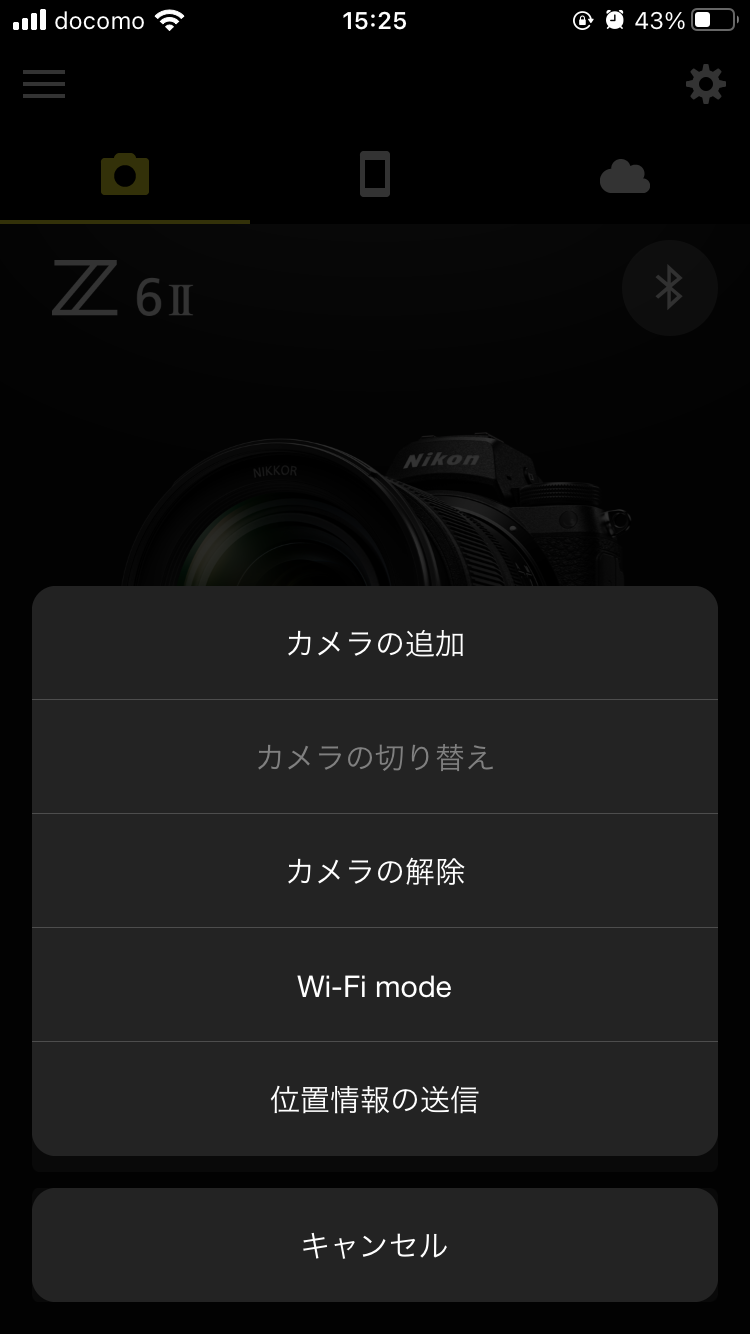
次に接続するときにスマートフォンのBluetoothの設定で過去のZ fcの接続を解除して新しく繋ぎなおさないと接続できませんでした
そのままのBluetoothで繋ごうとしても接続できずに少し悩んでしましました。
もし繋がらなかったり設定できなかった場合
一度スマートフォンのBluetooth設定でZ fcの接続を解除して繋ぎなおしてみてください
うまくいくかもしれません
まとめ
この自動転送に慣れてしまうと快適すぎてSnapBridgeなしでは使う気にならなくなるほど快適です笑
特にSNSにすぐにシェアした場合は必須機能と言っても過言ではない気がします!
Z fc関連の記事を上げると思いますのでお楽しみに(?)